
Baik itu foto yang mengabadikan kenangan penting atau sekadar momen biasa, memotret adalah kebiasaan yang umum. Kita sering mengambil beberapa foto untuk mendapatkan foto yang sempurna dan kemudian lupa menghapus duplikatnya, yang akhirnya menghabiskan ruang penyimpanan berharga di iPhone atau di iCloud.
Untungnya, ada cara mudah untuk mengatasi masalah ini yang ada di iPhone Anda jika Anda memiliki iOS 16 atau lebih baru.
Apple memperkenalkan fitur “deteksi duplikat” pada tahun 2022 dan berfungsi seperti namanya. Alat ini menggunakan AI pada perangkat untuk mengidentifikasi gambar identik dan menggabungkannya dalam album yang mudah ditemukan di aplikasi Foto. Apple mengatakan iPhone mengklasifikasikan duplikat tidak hanya sebagai salinan persisnya, tetapi juga sebagai foto yang tampak sama tetapi memiliki resolusi unik, format file, atau sedikit perbedaan lainnya.
Baca selengkapnya: iOS 18: iPhone Anda Mendapat Peningkatan pada Pesan, Foto, dan Lainnya pada Musim Gugur ini
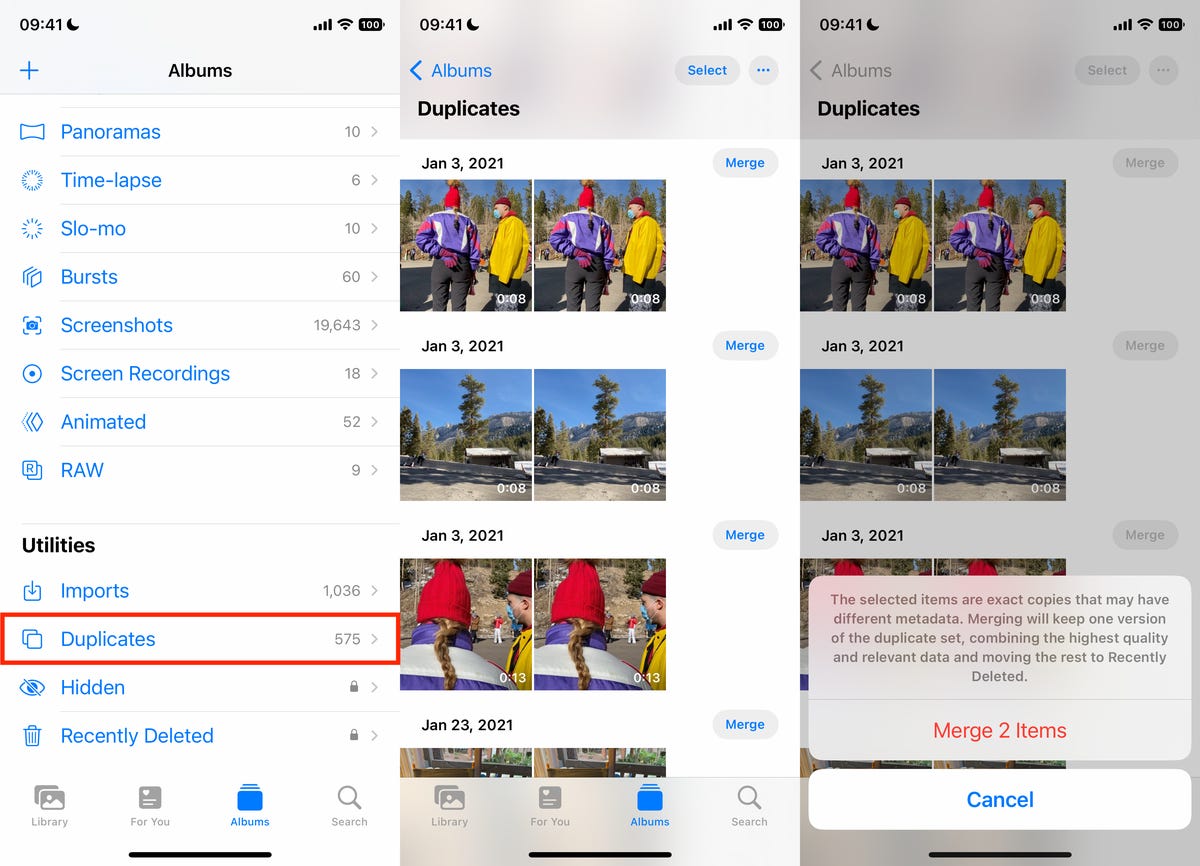
Hapus foto dan video duplikat untuk mendapatkan lebih banyak penyimpanan di iPhone Anda.
Pastikan untuk mengaktifkan sinkronisasi iCloud sebelum melakukan proses langkah demi langkah di bawah ini.
Berikut cara menggunakan alat bawaan iPhone untuk mengosongkan ruang penyimpanan:
1. Buka Foto aplikasi di iPhone Anda.
2. Ketuk pada Album tab di bagian bawah layar.
3. Gulir ke bawah ke Utilitas bagian dan ketuk Duplikat. Di sinilah Anda dapat melihat semua foto duplikat di iPhone Anda dan menghapusnya, baik satu per satu atau sekaligus.
4. Untuk opsi terakhir, ketuk Memilih di pojok kanan atas.
5. Mengetuk Memilih Semua untuk menggabungkan semua foto duplikat yang terdeteksi iPhone Anda dan menghapusnya secara bersamaan.
6. Jika Anda ingin menghapus duplikat satu per satu, gulir ke atas dan ketuk Menggabungkan pada pilihan gambar duplikat yang Anda pilih. Lalu ketuk Menggabungkan [number] Salinan untuk menghapus duplikat. Turun ke bawah dan ulangi langkah ini untuk semua foto identik yang ingin Anda hapus.
Penggabungan akan menyimpan versi foto terbaik di perpustakaan Anda. Duplikatnya dipindahkan ke Baru-baru ini Dihapus album.
Membaca Lagi: iOS 18:
Tidak ada iOS 17? Jangan Khawatir. Lihat Fitur Tersembunyi Paling Keren di iOS 16
Jika Anda merasa fitur iOS 16 ini bermanfaat, lihat lembar contekan CNET untuk iOS 17. Untuk saran lebih lanjut tentang cara menghemat ruang, baca daftar lengkap tip kami untuk mengosongkan penyimpanan iPhone Anda.



